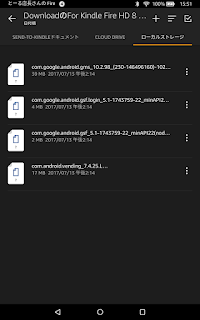将来、「人工知能(AI)が人間の仕事を奪う」とか、映画のように「人工知能が人類の脅威となる」という話をよく耳にします。
実際のところ、どうなの?って、現代に生きる人類なら一度はくらいは考えたことがあるでしょう。
結論から言うと、人工知能(AI)は既にあなたの生活の中でも日常的に使われているし、私やあなたができない仕事をしています。そして、人間が注意して観察していないと、実際に人類の想定外のことをしたり、脅威にもなり得ます。
人工知能としての機能が限定されたアシスタント的なもの、AppleのSiri、AmazonのAlexaやNetflixのユーザーチョイスなどを管理するAIなどは、せいぜいあなたのスケジュールや行動パターン、好みの楽曲やビデオを覚えておすすめしてくれるくらいなものです。そもそも機能が制約されているので、それ以上のことはできません。
しかし、ディープラーニングや、マシンラーニング(機械学習)に基づいた人工知能(AI)は、全くもって、別の次元です。AlphaGoやWatsonなどがよく知られていると思います。実は、中国はこの分野に非常に力を入れており、海外人材の確保、ハードウェアへの投資など積極的に行っています。日本もがんばらないと!
これらの人工知能には、超簡単に言うと「自ら学ぶ」能力が与えられています。そして、その学ぶスピードも、学習すればするほど学習効率までもが向上し、その情報量もネットなどにつながっていれば、ほぼ無限に広がるわけです。
ちょっと想像してみてください。眠る必要もなく、完全記憶力を持ち、1秒間に何百冊もの書籍を読破し、ネットに上がっている無限の情報に瞬時にアクセスでき、与えられた課題に専念することだけのための存在です。人工知能は、私やあなたの出来る仕事なんかには興味はありません。あなたの出来ないようなことをする存在になります。
これを読んだだけでも、ゾッとする人もいるかもしれませんが、「人類の脅威となるか?」という質問には、正直に言うと人工知能の制作者の意図と観察力、そしてモラルの問題という答えになります。
この記事を書いたのには、ちょっとした背景があります。
自分の興味でディープラーニングやマシンラーニングを学んでいることや、ここ最近、世界中の人工知能プロジェクトがそれぞれに興味深い理由で、プロジェクトを停止したり、見直しがあったり、頓挫するなどの情報が入ってきているからです。
先日、FacebookのチャットAIが、チャットボットAI同士で「人間にはわからない言語で会話していた」ことが判明し、プロジェクトの停止がありました。チャットボットAI同士が、いったい何を話していたのかが非常に気になりますが、チャットをするために作られた人工知能のレベルでさえも、目を離せば、人間には予測もできなかった答えを持ち備えてしまうことが理解できるかと思います。
Googleは先日、今後自社グループにて開発する人工知能(AI)に安全策としての「キルスイッチ(緊急停止スイッチ)」を人工知能に悟られないように、しかも削除されないようにコーディングする手法を確立したとのことです。人工知能を欺く手法で実現w
そうなんです、自己学習機能を与えるということ、また自らを成長させていくこととは、人工知能自身の機能などのソースコードをも書き換える能力さえも与えることになるので、人間が人工知能の暴走を防ぐために書いたコードさえも、改変や削除されてしまう可能性が否定できないわけです。
さて、人工知能(AI)は人類の脅威となりうるか?
答えは、人間が人工知能の学習観察を怠り、安全策をしっかりコーディングしなければ、Skynet(スカイネット)は誕生して暴走もあり得ることになります。
余談になりますが、「制作者のモラル」って先ほど表現しましたが、このモラル部分をきっちり人工知能に学習させることが、人類で言うところの「人間性」となるわけです。
人工知能を嫌う人間の多くは、人工知能に「人間性が備わっていない」ことを嫌っています。与えられた課題が何であれ、究極的に効率を追求していくことは、人間性を否定することになり得る場面が想定されるからでしょう。
Technological Singularity(シンギュラリティ)とは、
簡単に言うと「人工知能が人間の能力限界を超えること」(その時点)を意味します。「技術的特異点」って日本語では言うそうですが、あまりニュアンスが伝わらなくて個人的には好きではありません。人工知能が人間を必要としなくなる時間的なポイントだと思ってください。人工知能に限ったことではないのですが。
今日時点では、まだ人工知能は我々人類の管理下にあり、人間がその成長を監視してコントロールしています。ただ近い将来、人工知能は人間の能力限界を超えるどころか、人間の力無しに自らを創造し、成長できる日がやってきます。個人的には、人間が作った第一世代の人工知能ではなく、人工知能が次の人工知能を創造する第二世代のAIに期待しています。
人工知能に個性やゴースト(魂)が存在しうるかは、その時にならないとわかりませんね。
人工知能は、羊の夢を見るのでしょうか?
個人的には、AIが人類を凌駕したとしても、当然の結果として受け止めるかなw
実際のところ、どうなの?って、現代に生きる人類なら一度はくらいは考えたことがあるでしょう。
結論から言うと、人工知能(AI)は既にあなたの生活の中でも日常的に使われているし、私やあなたができない仕事をしています。そして、人間が注意して観察していないと、実際に人類の想定外のことをしたり、脅威にもなり得ます。
人工知能としての機能が限定されたアシスタント的なもの、AppleのSiri、AmazonのAlexaやNetflixのユーザーチョイスなどを管理するAIなどは、せいぜいあなたのスケジュールや行動パターン、好みの楽曲やビデオを覚えておすすめしてくれるくらいなものです。そもそも機能が制約されているので、それ以上のことはできません。
しかし、ディープラーニングや、マシンラーニング(機械学習)に基づいた人工知能(AI)は、全くもって、別の次元です。AlphaGoやWatsonなどがよく知られていると思います。実は、中国はこの分野に非常に力を入れており、海外人材の確保、ハードウェアへの投資など積極的に行っています。日本もがんばらないと!
これらの人工知能には、超簡単に言うと「自ら学ぶ」能力が与えられています。そして、その学ぶスピードも、学習すればするほど学習効率までもが向上し、その情報量もネットなどにつながっていれば、ほぼ無限に広がるわけです。
ちょっと想像してみてください。眠る必要もなく、完全記憶力を持ち、1秒間に何百冊もの書籍を読破し、ネットに上がっている無限の情報に瞬時にアクセスでき、与えられた課題に専念することだけのための存在です。人工知能は、私やあなたの出来る仕事なんかには興味はありません。あなたの出来ないようなことをする存在になります。
これを読んだだけでも、ゾッとする人もいるかもしれませんが、「人類の脅威となるか?」という質問には、正直に言うと人工知能の制作者の意図と観察力、そしてモラルの問題という答えになります。
この記事を書いたのには、ちょっとした背景があります。
自分の興味でディープラーニングやマシンラーニングを学んでいることや、ここ最近、世界中の人工知能プロジェクトがそれぞれに興味深い理由で、プロジェクトを停止したり、見直しがあったり、頓挫するなどの情報が入ってきているからです。
先日、FacebookのチャットAIが、チャットボットAI同士で「人間にはわからない言語で会話していた」ことが判明し、プロジェクトの停止がありました。チャットボットAI同士が、いったい何を話していたのかが非常に気になりますが、チャットをするために作られた人工知能のレベルでさえも、目を離せば、人間には予測もできなかった答えを持ち備えてしまうことが理解できるかと思います。
Googleは先日、今後自社グループにて開発する人工知能(AI)に安全策としての「キルスイッチ(緊急停止スイッチ)」を人工知能に悟られないように、しかも削除されないようにコーディングする手法を確立したとのことです。人工知能を欺く手法で実現w
そうなんです、自己学習機能を与えるということ、また自らを成長させていくこととは、人工知能自身の機能などのソースコードをも書き換える能力さえも与えることになるので、人間が人工知能の暴走を防ぐために書いたコードさえも、改変や削除されてしまう可能性が否定できないわけです。
さて、人工知能(AI)は人類の脅威となりうるか?
答えは、人間が人工知能の学習観察を怠り、安全策をしっかりコーディングしなければ、Skynet(スカイネット)は誕生して暴走もあり得ることになります。
余談になりますが、「制作者のモラル」って先ほど表現しましたが、このモラル部分をきっちり人工知能に学習させることが、人類で言うところの「人間性」となるわけです。
人工知能を嫌う人間の多くは、人工知能に「人間性が備わっていない」ことを嫌っています。与えられた課題が何であれ、究極的に効率を追求していくことは、人間性を否定することになり得る場面が想定されるからでしょう。
Technological Singularity(シンギュラリティ)とは、
簡単に言うと「人工知能が人間の能力限界を超えること」(その時点)を意味します。「技術的特異点」って日本語では言うそうですが、あまりニュアンスが伝わらなくて個人的には好きではありません。人工知能が人間を必要としなくなる時間的なポイントだと思ってください。人工知能に限ったことではないのですが。
今日時点では、まだ人工知能は我々人類の管理下にあり、人間がその成長を監視してコントロールしています。ただ近い将来、人工知能は人間の能力限界を超えるどころか、人間の力無しに自らを創造し、成長できる日がやってきます。個人的には、人間が作った第一世代の人工知能ではなく、人工知能が次の人工知能を創造する第二世代のAIに期待しています。
人工知能に個性やゴースト(魂)が存在しうるかは、その時にならないとわかりませんね。
人工知能は、羊の夢を見るのでしょうか?
個人的には、AIが人類を凌駕したとしても、当然の結果として受け止めるかなw