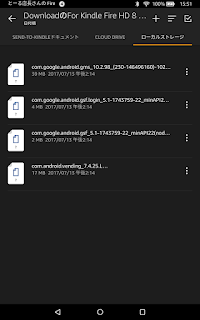今再び注目を集めている仮想通貨とは、
Bitcoinをはじめとする、ネットにて分散管理された、特定の政府や団体に帰属しない、オープンな通貨のことです。Bitcoin(BTC)は、1つの仮想通貨の銘柄であり、他にも何百という仮想通貨が今現在ネット上に存在しています。日本の「円」であれば、日本政府、正しくは日本銀行(日本円の中央銀行)が発行する紙幣ですが、仮想通貨の世界では、仮想通貨を管理する「中央銀行」と言われるものは、存在しません。ネット上に暗号化して分散管理された台帳が存在するだけです。
仮想通貨の代表的な特徴的とは:
- 個人間、企業間で直接送金(金融機関や仲介機関が不要)ができる。
- 取り扱い手数料無料、もしくは安く取引できる。
- 株などと違い、取引制限やストップ高(ストップ安)が存在しない。
- 永久に仮想通貨が交付されていくわけではなく、一定期間(20年など)で流通総量は止まる仕組みになっている。
- ネットの普及とその仮想通貨の流通と技術背景などが需要を生む。
- 仮想通貨の銘柄の認知度が進み、普及されていくと、自然と価値が上がる。
- 可視化された仮想通貨取引なのに、個人の情報は一切含まれず取引が可能。
- オープンソースの技術基盤にて、実現されているので透明性が高い
- 日本の法律では、仮想通貨は、モノでも、有価証券でも、貨幣でもない。
(これが意味するところの意味を少し考えてみてください。) - ビットコインは「サトシ・ナカモト」の名前で発表された論文が技術的な根拠とされ、発展している。
仮想通貨を始める前に知らなくてはならないリスク:
- 仮想通貨銘柄が、ある日無くなる、または価値がなくなる可能性があること。
- 取引制限がないので、日々乱高下する可能性がある。
- 取引所により価格が違う、購入価格と売買価格に多少の開きが存在することが多い。
- 信頼できる取引所、またウオレット(仮想通貨口座)に持つ必要がある。日本で一時騒がれたマウントゴックスが世界最大規模のビットコイン交換所であったにも関わらず、預かっていたビットコイン資産を失うという事件もあった。
- 仮想通貨が普及していなければ、支払いに使えない。ビットコインは、ビットコインを扱う者同士でしか、仮想通貨として使えない。
仮想通貨の可能性について:
調べればすぐにわかりますが、ビットコインはじめ、多くの仮想通貨の需要が初めて誕生した2009年以来、爆発的に伸びています。
ビットコインを例にとると、1ビットコイン(BTC)はわずか4年でその価値が、20000倍に膨れ上がっていて、1ビットコインを100円で購入していた場合には、「200万円」になった計算です。
ビットコインを例にとると、1ビットコイン(BTC)はわずか4年でその価値が、20000倍に膨れ上がっていて、1ビットコインを100円で購入していた場合には、「200万円」になった計算です。
ビットコイン(BTC)は、1つの仮想通貨でしかありません。
他にも、たくさんの仮想通貨が存在し、日々値動きを見せています。
人々が仮想通貨を使えば使うほど、また仮想通貨が認知されればされるほど、仮想通貨は流通し、需要も増して、価格も上昇していくと考えていいでしょう。
ネットの普及、流通網の拡大(支払いに使える、報酬として受け取れる)、国際社会からの認知度など、仮想通貨の成長を支えるであろう要素が多く存在します。
いかに「投資」として、仮想通貨が面白いモノであるかが、お解りいただけると思います。銀行などの利率などを考えた場合、リスクはあっても、これほどのチャンスがある商品(仮想通貨)は見過ごすにはもったいないと思います。
因みに今日のBTC価格は、以下の通りです。
- お勧めする理由は、Bitflyer社が日本最大手であること。
- 3年の実績があり、日本大手の金融機関が株主にあること。
- 独自の保証やシステムで、顧客を保護してくれること。
- 売買の単位が、BTCなら「0.01」単位からと少額、お小遣い投資ができること。
- 取引口座を簡単開設できて、24時間取引可能、また指値で購入したい場合のFXシステム・ライトニングも無料で提供されている。
- この記事を書いてる時点では、BTCとイーサリアム(ETH)の取引手数料が無料。
- BTC、ETH、ライトコイン(LTC)の3つの仮想通貨取引ができる。
次回、口座開設の詳細や仮想通貨の自分が思うところの優良銘柄などについても、記事を書きます。
最後に、仮想通貨は、巷にあふれかえる怪しい中身のわからないネットビジネスなどではありません。
何か、不明な点などあれば、コメントやお問い合わせください。